Looking for ways to create more visibility for your videos?
YouTube offers a number of helpful features to optimize your videos for more views, subscribers, or conversions.
In this article, you’ll discover five ways to improve the performance of your YouTube videos.
#1: Add a Watermark to Your Videos
Good branding can help you build trust with your YouTube audience and increase awareness for your business. You can convey your brand message with a single image or logo targeting your audience.
YouTube branding is done mainly through the watermark feature. The branding should represent the content on the channel. To add the branding watermark to your videos, go to My Channel and click on the gear icon next to the Subscribe button.
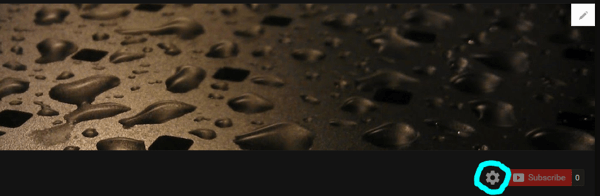
Click the gear icon to the left of the Subscribe button.
Click on Advanced Settings.
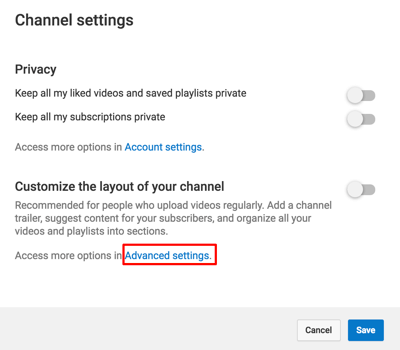
Click the Advanced Settings link.
On the left, click on Branding under the Channel section. Then click Add a Watermarkon the right.
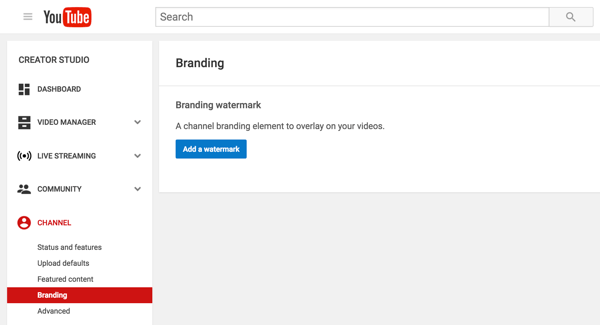
Click Add a Watermark.
Next, click the Choose File button and navigate to your watermark file. This watermark will appear on all of your uploaded videos across all of your devices.
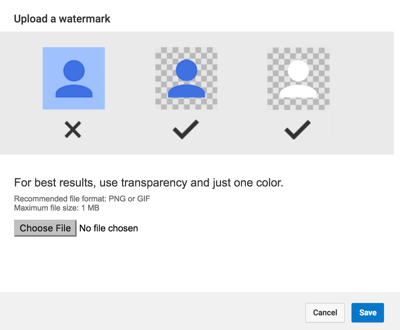
Upload your watermark.
Now when viewers watch your video on a desktop, they can hover over the watermark and click to subscribe to your channel.
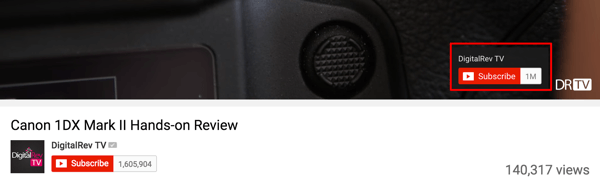
Viewers can hover over the watermark to subscribe to your channel.
To track the performance of your branding watermark, look at the Annotations report in your YouTube Analytics. You can view CTR, impressions, clickable impressions, closeable impressions, close rate, and clicks.
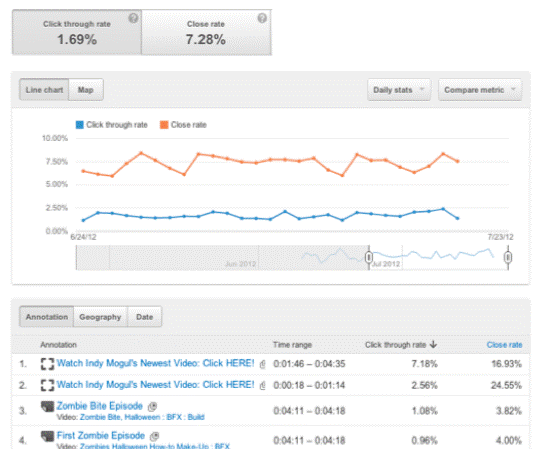
The Annotations report shows the CTR (blue line) and the close rate (orange line).
Here are some additional branding tactics that can help improve your CTR:
Upload a channel banner. The channel banner helps attract viewers to your video. The banner should be as relevant to the channel content as possible.
Add a channel icon. The channel icon must be a good size. Place it to the left of the channel banner.
Create custom thumbnails. The video thumbnail is typically the first impression of your video that users who arrive via search will get. It needs to be clear, attractive, and relevant to the content of the video. Consider making and uploading your own custom thumbnails, instead of using the default ones created by YouTube.
#2: Use Directional Cues to Draw Attention to Your Call to Action
From the time we’re born, we’re trained to follow cues/arrows directing us to what we should look at or move toward. This is why directional cues are so effective.
On YouTube, directional cues can include arrows, photos, or videos of people looking at or pointing to your call-to-action (CTA) buttons. These cues create an immediate and almost automatic interest in what viewers are being directed toward (your CTA).
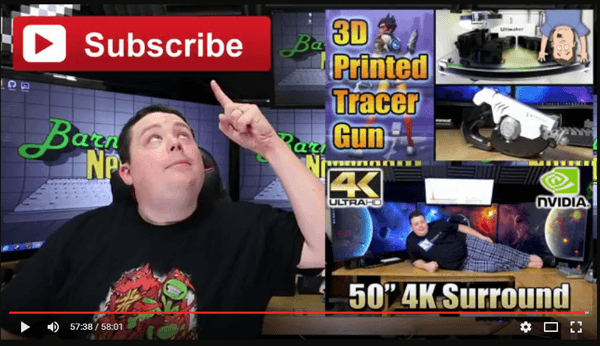
This directional cue points viewers to the Subscribe button.
The Barnacules Nerdgasm channel effectively uses directional cues at the end of their YouTube videos. Pointing to the Subscribe button draws the viewer’s attention to it.
#3: Add Keywords to Titles, Tags, and Descriptions
To optimize your videos for search, you’ll need to research which keywords and phrases your audience is looking for. For individual videos, it’s a good idea to go for long-tail keywords that are more descriptive. Additionally, try to leverage current trends to direct interest to your videos.
The LinusTechTips YouTube channel includes videos with carefully crafted titles and descriptions.
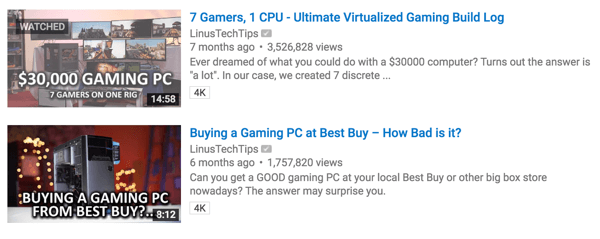
Use relevant keywords in your video titles and descriptions.
Once you have some relevant keywords and keyword phrases, you need to incorporate them into your title and description.
In your title, use words that drive action and highlight the benefits of watching the video. For example, you can encourage clicks with phrases that suggest lists, like “7 ways to…” or “How to…” or “The best…” In the description, add links to your products or website. Be sure to include “http://” with your website links so that they’re clickable.
Also add tags and prioritize them according to their relevance or importance based on the keywords and keyword phrases.
#4: Add Annotations and CTA Overlays
Using attractive annotations can compel viewers to watch more of your videos and ultimately become subscribers.
Create an Annotation
Annotations are interactive pop-ups (not ads) that you can add to your videos. With annotations, you can layer links, text, and hotspots on your video. They enrich the video with engagement, interactivity, and information.
Deciding where to add your annotation is important. Most YouTube viewers have short attention spans, so if you place the annotation in the wrong spot, they could easily leave the video. Typically the best place to add an annotation is at the end of the video.
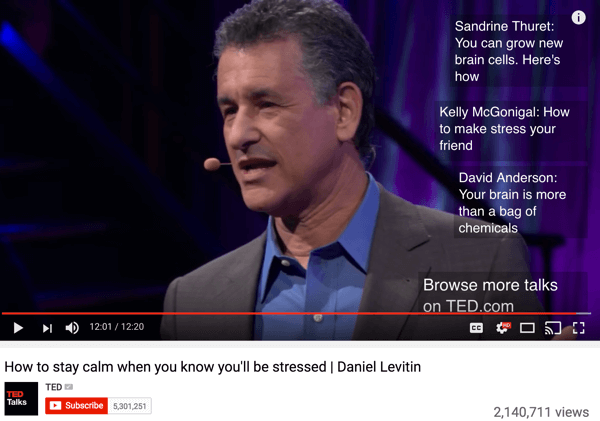
Typically the end of your video is the best place to add an annotation.
Before you add an annotation, make sure that you have external linking turned on. To do this, check that your YouTube account is verified and your channel is in good standing with YouTube.
To add an annotation, go to the Video Manager, click the drop-down arrow next to Edit, and select Annotations from the menu.
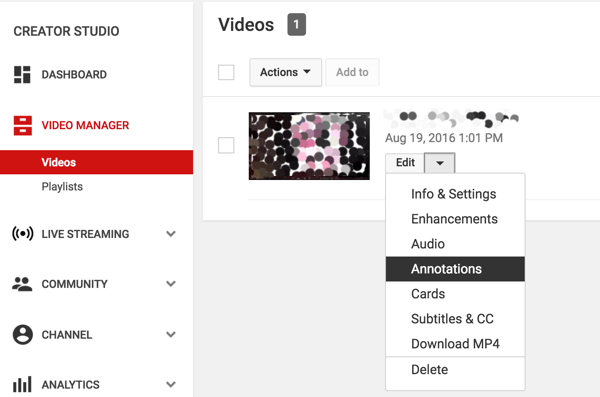
Click the drop-down arrow next to Edit and select Annotations.
Click Add Annotation and select the annotation you want to add. After you fill in the details for your annotation, click Apply Changes.
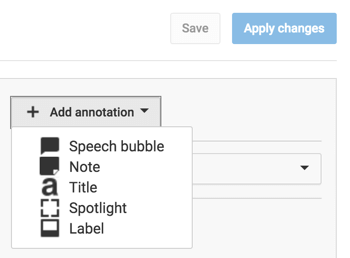
Select the type of annotation you want to add.
Create a CTA Overlay
CTA overlays are ads that you place in your YouTube videos. You need to have a Google AdWords account to use them, and the overlays are subject to review by the Google AdWords program.
The CTA overlay appears at the bottom of the player when the video begins and remains visible until the viewer closes the overlay. When users click on a CTA overlay, they’re directed to a website or to another video or promotion. Note that you can have only one CTA overlay in a video.
To create a CTA overlay, log into your AdWords account or sign up if you haven’t done so already.
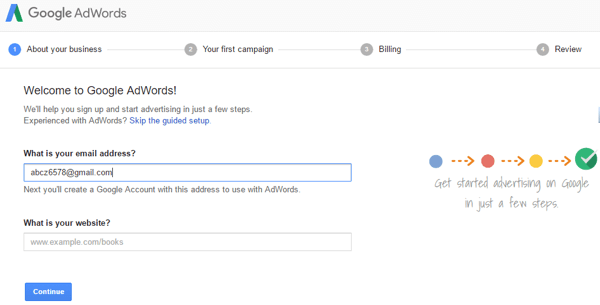
Sign up for an AdWords account if you don’t already have one.
Ensure your YouTube account is linked to the AdWords account. If your account is not linked, click the gear icon next to your account name at the top right of the page and then click on Linked Accounts and choose YouTube.
To set up your first campaign, fill in the fields that are displayed. Select the Video Campaign option on the Campaigns tab and select the video to which you want to add a CTA overlay. On the Videos tab, select Edit Call to Action, enter the CTA information, and click Save.
#5: Add Subtitles and Closed Captions
Adding captions and subtitles to your YouTube videos can help you reach a wider audience, including the hearing-impaired and people who speak other languages.
There are several ways to do this. You can use YouTube’s automatic subtitles or closed captions (CC) feature, but it may not give you the best results. The other option is to create your own subtitles or closed captions from within YouTube or with a tool like Dotsub.
For whichever method you choose, go to the Video Manager, click on the drop-down arrow next to the Edit button, and select Subtitles & CC.
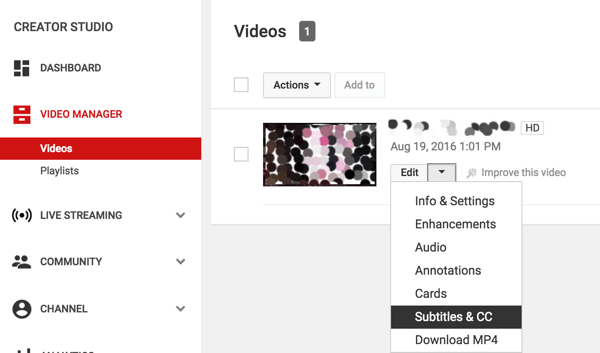
In the Video Manager, click the drop-down arrow next to Edit and select Subtitles & CC.
Set the video language that is spoken most in the video.
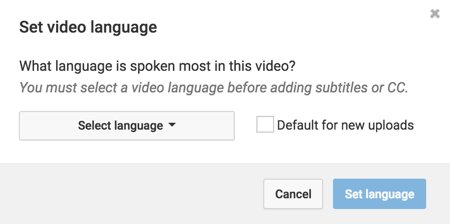
Select the language used in the original video.
Next, select how you want to add or edit subtitles or closed captions.
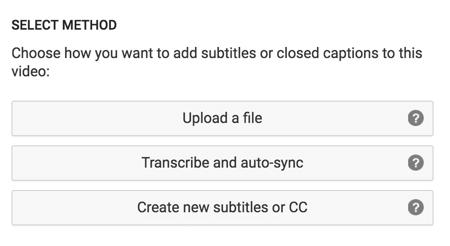
Select the method you’ll use to add closed captions or subtitles.
Finally, follow the prompts to complete the setup process.
Conclusion
Each of the tips above can help you succeed in your YouTube marketing campaigns. Be sure to maintain good tracking and analytic reports so you’ll be able to make educated and data-driven decisions moving forward.


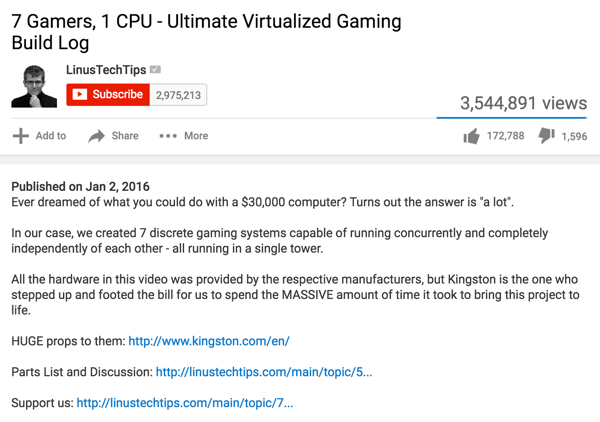
No comments:
Post a Comment