Looking for ways to improve customer care on Twitter?
Do your customers tweet you for support?
Moving customer service discussions to private Twitter Direct Message (DM) threads can help your support team quickly resolve issues.
In this article, you’ll discover how to use the latest Twitter Direct Message features to improve your customer service.
Why Twitter Direct Messages for Customer Service?
If your business handles customer service inquiries on Twitter and those inquiries need to be taken from public to private conversations, the new Twitter Direct Message feature may be the solution.
The goal of the new feature is this: If you’re dealing with unhappy or angry customers, you don’t want to frustrate them further by explaining that they have to follow you so you can start a private conversation with them. With the new feature, you can take a conversation private without that risk of escalating the situation.
Note: For most of the links in this article to work, you need to be logged into your Twitter account. No changes will be made to your account settings by clicking on any link below, and no updates will be posted to your account without your permission unless specifically expressed.
#1: Update Your Settings
First, you need to go to your Twitter account’s Security and Privacy Settings. When you scroll to the bottom, you’ll find an option to allow anyone to direct message you. Turning on this feature lets you put sensitive customer support situations where they need to be: in private.
If you don’t enable this option, only people you follow with your Twitter account can direct message you. It’s like not having the Message button activated on your Facebook page.
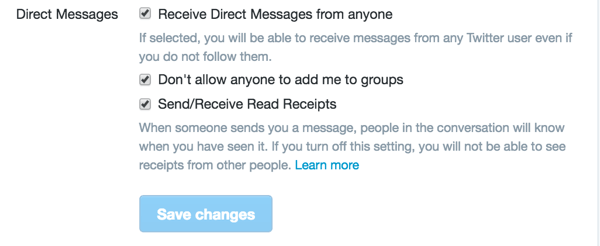
You’ll find three Direct Messages options in your Twitter Security and Privacy Settings.
Note that there are three Direct Messages check boxes. The first option will allow anyone to direct message you on Twitter. While this will open your Twitter account up to spam (sorry, Twitter moderators), it’s the only way this feature will work.
The second box determines whether you can be added to group conversations in direct messages. If you think you may have situations where you need to invite another team member into the conversation to solve a problem, consider unchecking this box.
Unfortunately, this will potentially expose you to more spam (sorry again, Twitter moderators). Note that unchecking this option isn’t required to make the new Direct Message feature work, but it could help improve your customer service process.
The third check box allows for reciprocity in seeing who has read their direct messages in the conversation. If you uncheck this box, you won’t see whether your customers have read the direct messages you sent them and vice versa. Fortunately, there are no spam ramifications for this one.
You can also configure Direct Messages settings in the Twitter Dashboard for (select) Twitter users who provide customer support via direct message. You can add a Support button and hours to your profile and create a custom welcome message.
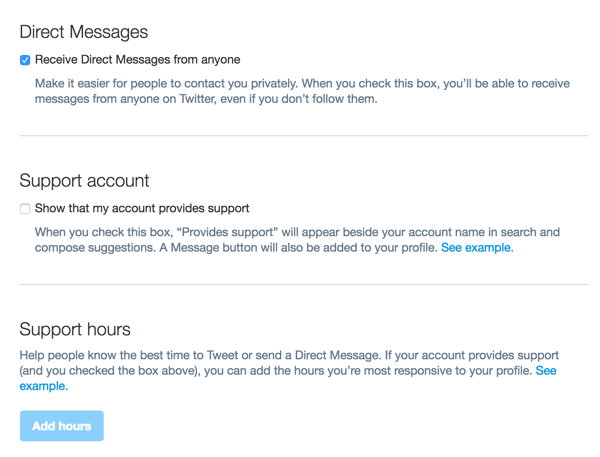
You can also configure Direct Messages settings in your Twitter Dashboard.
The welcome message is the perfect place to ask for common information you’ll need for all support inquiries, like order numbers, customer numbers, and so on. It’s also a good way to start the conversation on the right foot so people know they’ve reached a business account, as opposed to a personal one.
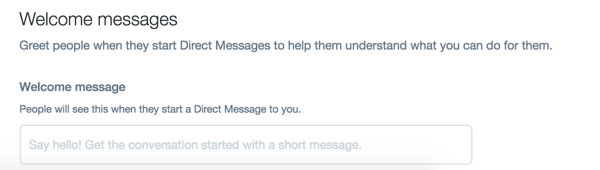
Your welcome message will appear when customers start a direct message to you on Twitter.
For starters, if you check the box to show that you’re a support account, you get a Message button on your profile.
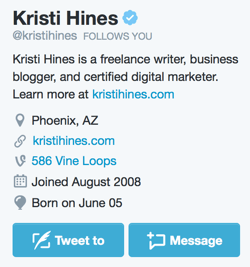
Add a Message button to your Twitter profile.
When users click this button, your customized welcome message comes up. If you don’t provide support, but rather use your Twitter account as part of your sales funnel, you might turn your welcome message into something like this, in place of a traditional customer support message:
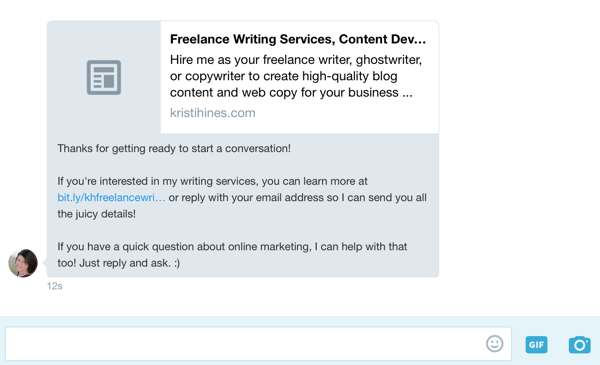
When users click the Message button on your Twitter profile, your welcome message will automatically appear.
And from there, the conversation begins.
#2: Create Your Custom Direct Message URL
For the next part of the process, you’ll need your numeric user ID. According to Twitter’s handy guide to the new public to private conversations in the Twitter Direct Message system, just click on this link, enter your password (once you’re on Twitter), and you’ll see your numeric user ID in your Twitter account settings.
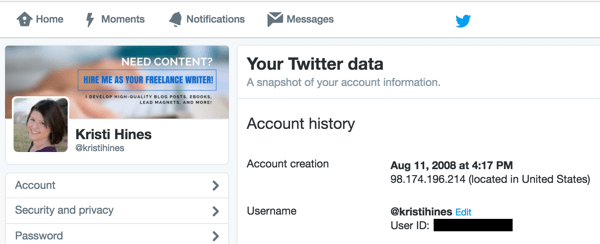
Find your user ID in your Twitter settings.
Whenever you want to quickly move a conversation from public tweets to private direct messages, have your custom direct message URL ready to go. To create your direct message URL, simply append your numeric user ID to the following URL in place of the zeroes.
https://twitter.com/messages/compose?recipient_id=00000000#3: Share Your Direct Message URL
Make sure that all team members who handle customer service on Twitter have your URL handy to copy and paste into conversations any time you want to share private information.
Or maybe you don’t need to send private information, but need more than the traditional tweet character limit allows. Hence, when you drop in your custom direct message URL, your tweet will look like this:
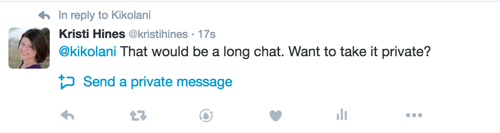
Include your custom direct message URL in your tweet.
Instead of having to explain the “I need to follow you and you need to follow me” system, the person can simply click the Send a Private Message link to initiate a direct message prompt with your account.
This is when it’s important to reconsider the welcome message you set in Step 1. Whom will you be inviting back to direct messaging conversations and how do you want them to be greeted?
It might be good to have a sales message when you’re sending people back to get free information. It’s kind of like an email in reverse, with the marketing or sales signature first and the body of valuable content second. But you might not get good results if you’re sending sales messages to true support inquiries (i.e., potentially angry customers).
#4: Use Group DMs to Add Multiple Support Reps to the Conversation
At that point, asking everyone to follow everyone will be a little easier if needed. But that’s only if more people need to get involved. At that point, you’d just agree on who will start the new private direct message and have that person invite everyone who needs to be involved.
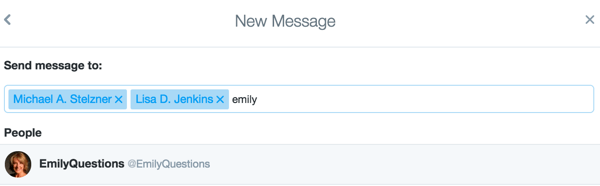
Invite Twitter users to join a private group chat.
Tip: Please don’t use this tactic unless you’re certain all of the participants you’re about to invite want to be involved. Mistakes happen, but let’s not spam!
Using this feature may help you resolve an issue faster than bouncing a conversation from one office to the next or trying to coordinate future meeting times. Something about “Hey, I have the support team from XYZ company on Twitter” right when you need them makes people want to jump on that chat right away and get the problem solved.
#5: Add a Twitter Message Button to Your Website
If you know that your customers are more likely to tweet you their questions than Facebook you, embrace it. Scroll down the Twitter Publish page and select the option to create Twitter buttons. Then select the Message Button.
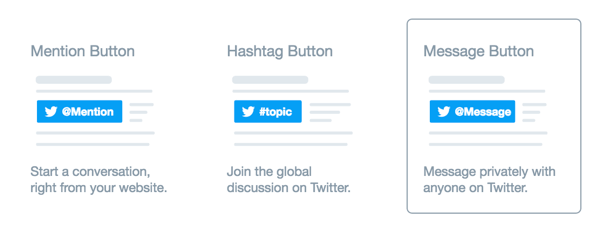
Add a Twitter Message button to your website.
Customize your settings (you’ll need that numeric user ID from your Twitter data settings again) and add that button to your website alongside a button to tweet your customer support Twitter account. That gives your customers the option to go public or private. Hopefully, you’ll get a good mix of people who share excitement publicly and irritation privately.
What This Means for Your Business
Similar to your Facebook page, if you want to be known as the business or brand that provides the best customer service, you need to be the one who replies the fastest out of everyone in your niche or industry.
So take a look around at your competitors’ “online times” if they’re presented or average response times (research Facebook pages while Twitter’s version catches up). Also, think about your resources and how much your customers use Twitter for support and then decide how to proceed.
Conclusion
Hopefully, this has helped you understand how to use the new features Twitter offers businesses that provide customer service publicly via tweeting and privately through direct messaging.
What do you think? Have you tried direct messaging with your Twitter account? If so, let us know what you think in the comments below!

No comments:
Post a Comment